- 1. Hướng dẫn quản lý, trỏ tên miền ở Namecheap
- 2. Chuyển domain giữa các tài khoản Namecheap
- 3. Cập nhật thông tin tên miền ở Namecheap
- 4. Hướng dẫn transfer tên miền khỏi Namecheap
- 5. Gia hạn tên miền ở Namecheap
- 6. Redirect tên miền ở Namecheap
- 7. Bảo mật thông tin tên miền ở Namecheap
Namecheap cũng là một nhà cung cấp domain nổi tiếng trên thế giới với rất nhiều chương trình khuyến mại khủng, cả domain lẫn hosting tương tự như GoDaddy.
Trước đây, giao diện trang quản lý ở Namecheap rất phức tạp và cực kỳ khó dùng. Tuy nhiên, gần đây mới được thay đổi lại nên đã dễ xài hơn rất nhiều.
Tương tự như bài viết hướng dẫn quản lý tên miền ở GoDaddy, trong bài viết này mình sẽ không đề cập đến việc chuyển domain đi khỏi Namecheap (bao gồm Unlock và lấy mã EPP Code) nữa do đã có bài hướng dẫn.
Nội dung bài viết
Đầu tiên, các bạn cần truy cập vào trang chủ Namecheap, đăng nhập tài khoản, ở trang Dashboard, vào Domain List sẽ xuất hiện hiển thị danh sách tên miền bạn đang có ở Namecheap:
Click nút MANAGE để tiến hành thao tác với tên miền.
1. Thay đổi Nameserver cho domain
Trong trang quản lý tên miền, bạn sẽ thấy phần NAMESERVERS, click chuột vào và lựa chọn giá trị phù hợp.
- Namecheap BasicDNS: sử dụng Nameserver mặc định của Namecheap
- Namecheap WebHosting DNS: chọn nếu bạn muốn dùng hosting ở Namecheap
- Custom DNS: trỏ sang Nameserver khác, không dùng ở Namecheap
Cuối cùng nhấn vào dấu tick màu xanh để lưu lại.
Lưu ý: Nếu bạn muốn dùng các dịch vụ ở Namecheap như: trỏ IP, email, url forwarding, dynamic DNS thì phải dùng Nameserver mặc định: Namecheap BasicDNS.
2. Trỏ IP cho domain
Muốn sử dụng chức năng này, các bạn phải trỏ Nameserver về Namecheap như đã nói ở phần 1.
Khi đã đảm bảo domain đang sử dụng Nameserver ở Namecheap, hãy nhấn vào tab Advanced DNS để tiến hành trỏ IP cho domain.
Tiếp theo bạn chỉ cần điền IP vào Value @, type A Record và trỏ đến domain non-www với Host name www type CNAME Record như hình bên dưới là đủ để website hoạt động.
Với domain sử dụng Nameserver ở Namecheap, các bạn có thể sử dụng các loại record:
- URL Redirect
- URL Redirect (301)
- URL Frame
- A (Address)
- AAAA (IPv6)
- CNAME (Alias)
- TXT Record
- NS Record
Trong trường hợp bạn muốn tạo subdomain cho tên miền ở Namecheap, hãy tạo một A Record với Host là tên subdomain và Value to trỏ đến IP mong muốn.
3. Cấu hình MX Record
Để cài đặt sử dụng dịch vụ email, vẫn trong tab Advanced DNS bạn tới phần MAIL SETTINGS để thêm bản ghi MX. Tại đây bạn sẽ có các lựa chọn tương ứng với nhu cầu sử dụng:
- No Email Service: Tên miền không cần có bản ghi MX nếu bạn không sử dụng dịch vụ email.
- Email Forwarding: Tự động chuyển tiếp email gửi về email mặc định tới một địa chỉ hòm thư khác.
Sau khi tạo bản ghi ở đây, bạn sẽ tiếp tục cài đặt ở phần REDIRECT EMAIL trong tab Domain.
- MXE Record: Sử dụng lựa chọn này để chuyển tiếp mail tới một địa chỉ IP mail server khác.
Tạo một MX record với Host là
@, trỏ đến Server tương ứng của dịch vụ mail với Priority là 10- Private Email: Chọn để được tự động kết nối khi sử dụng dịch vụ Private Email của Namecheap
- Gmail: Chọn nếu bạn đã đăng ký sử dụng dịch vụ của Google Apps.
Sau khi cấu hình xong, nhớ nhấn SAVE ALL CHANGES để lưu lại.
4. Gia hạn domain
Vẫn trong trang quản lý tên miền, để gia hạn bạn hãy nhấn vào nút ADD YEARS ở tab Domain.
Sau đó bạn chọn số năm gia hạn và thanh toán là xong.
Lưu ý:
- Namecheap không có coupon gia hạn domain như GoDaddy.
- Có thể gia hạn tối đa thêm 9 năm.
5. Đăng ký ẩn thông tin chủ sở hữu domain
Để ẩn thông tin chủ sở hữu domain (dịch vụ WhoisGuard), vẫn trong trang quản lý tên miền, tab Domain bạn click vào biểu tượng thanh trượt để bật/tắt chức năng này.
Cuối cùng thanh toán là xong.
6. Thay đổi thông tin chủ sở hữu domain
Nếu bạn không sử dụng WhoisGuard thì có thể dễ dàng thay đổi thông tin chủ sở hữu domain bằng cách nhấn vào nút EDIT ở phần DOMAIN CONTACTS trong trang quản lý domain.
Các thông tin có thể thay đổi:
- Registrant Contacts
- Administrative Contacts
- Technical Contacts
- Billing Contacts
Cuối cùng nhấn nút Save Changes để lưu lại thông tin.
Trang quản lý domain ở Namecheap hơi khó dùng hơn so với GoDaddy tuy nhiên dùng nhiều sẽ quen thôi. Hi vọng với bài viết này các bạn sẽ không còn bỡ ngỡ khi sử dụng domain ở đây.
Chúc các bạn thành công.




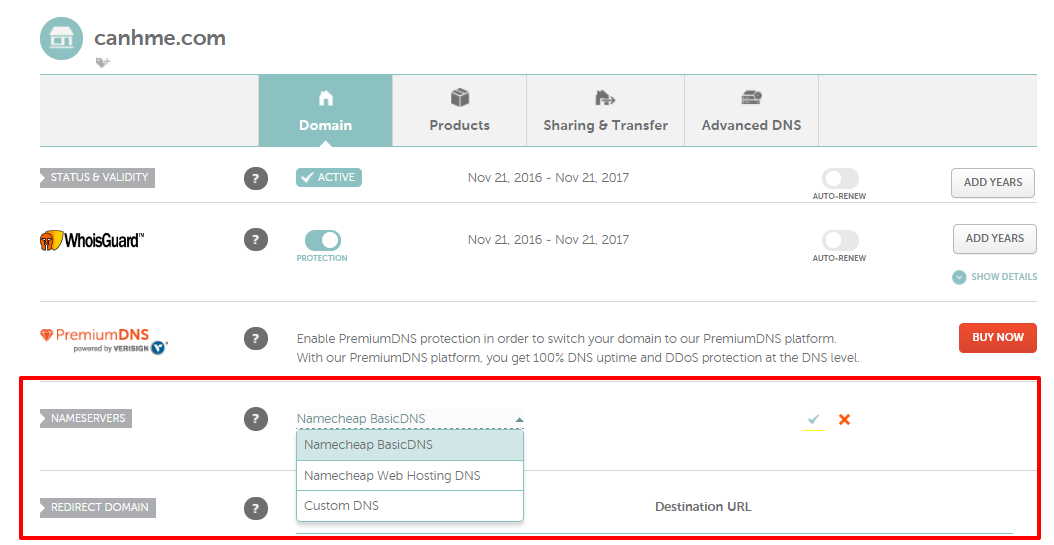
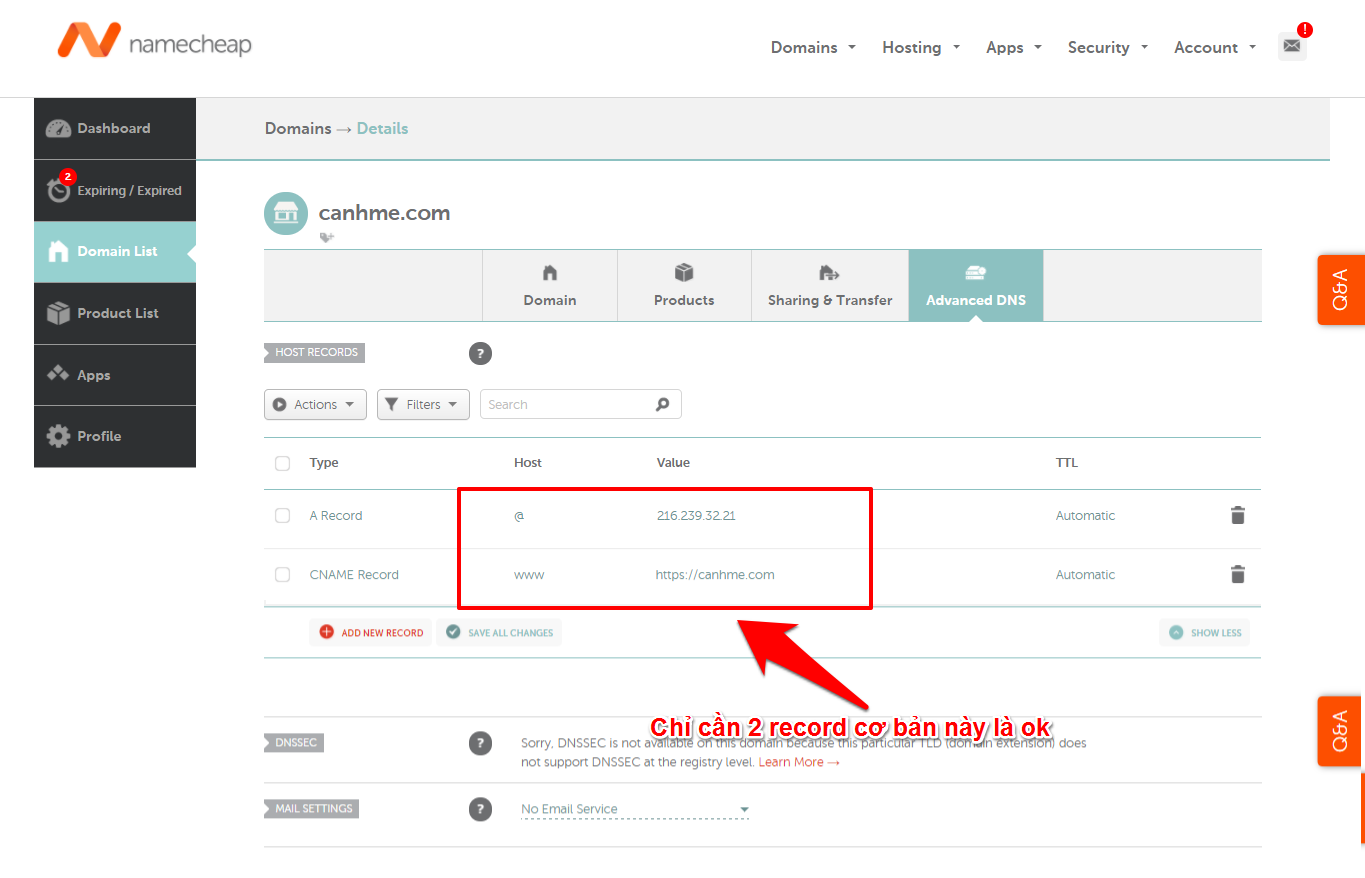

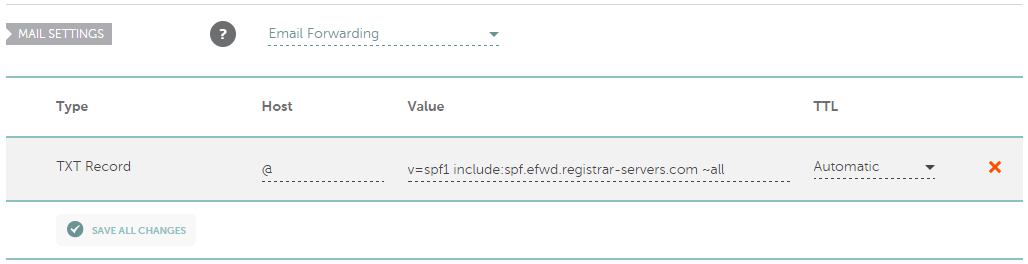

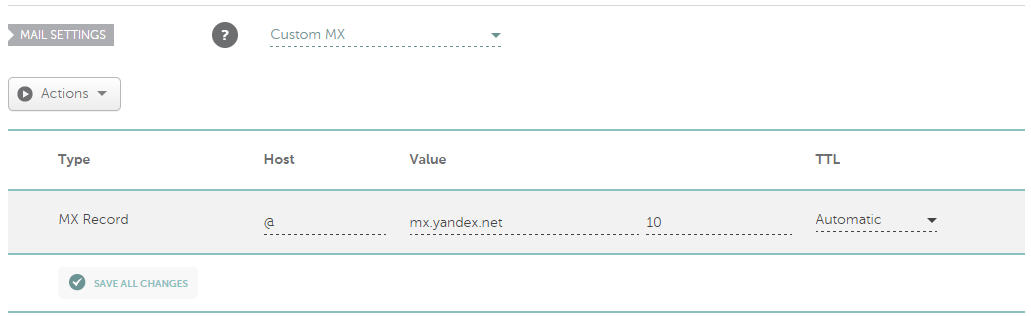
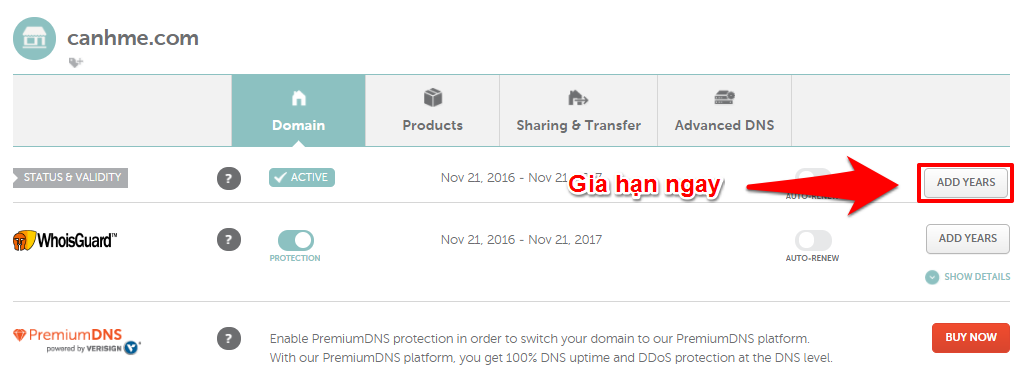






Không có nhận xét nào:
Đăng nhận xét