1. Hướng dẫn đăng ký GoDaddy WordPress Hosting
2. Hướng dẫn sử dụng GoDaddy WordPress Hosting
3. Upload site có sẵn lên WordPress Managed Hosting của GoDaddy
4. Cài đặt File Manager cho WordPress Hosting của GoDaddy
5. Thay đổi tên miền chính GoDaddy WordPress Hosting
6. Quản lý GoDaddy WordPress Hosting với sFTP và phpMyAdmin
7. Khôi phục lại website sử dụng GoDaddy WordPress Hosting
8. Reset website sử dụng GoDaddy WordPress Hosting
9. Di chuyển website đang dùng GoDaddy WordPress Hosting
10. Cấu hình gửi mail với GoDaddy WordPress Hosting
11. Kích hoạt SSL khi dùng GoDaddy WordPress Hosting
2. Hướng dẫn sử dụng GoDaddy WordPress Hosting
3. Upload site có sẵn lên WordPress Managed Hosting của GoDaddy
4. Cài đặt File Manager cho WordPress Hosting của GoDaddy
5. Thay đổi tên miền chính GoDaddy WordPress Hosting
6. Quản lý GoDaddy WordPress Hosting với sFTP và phpMyAdmin
7. Khôi phục lại website sử dụng GoDaddy WordPress Hosting
8. Reset website sử dụng GoDaddy WordPress Hosting
9. Di chuyển website đang dùng GoDaddy WordPress Hosting
10. Cấu hình gửi mail với GoDaddy WordPress Hosting
11. Kích hoạt SSL khi dùng GoDaddy WordPress Hosting
GoDaddy tự động sao lưu dữ liệu của website bao gồm toàn bộ Files và Database lưu trữ trong vòng 30 ngày. Nếu như có vấn đề gì đó dẫn đến việc website bị lỗi, hỏng các bạn có thể dễ dàng khôi phục lại dữ liệu từ những ngày trước chỉ với vài thao tác đơn giản.
Nên lựa chọn loại backup nào?
GoDaddy phân loại làm 3 kiểu backup đó là Files, Database và Files & Database.
Lựa chọn Files nếu bạn mới thêm, sửa các files dẫn đến lỗi website bao gồm:
- Themes
- Plugins
- Upload files thông qua sFTP
- Sửa plugins/themes trực tiếp trong WP Admin
Lựa chọn Database nếu:
- Website không hoạt động do bạn mới thay đổi lại cấu hình
Lựa chọn Files & Database nếu:
- Website của bạn hiện trang trắng (trường hợp này có thể nhầm với việc lỗi cache, test thử bằng cách thêm ?nocache=1 vào cuối đường dẫn)
- Website của bạn bị hack
- Website phát sinh lỗi không thể sử dụng tiếp
Toàn bộ dữ liệu sinh ra sau thời điểm Restore sẽ bị mất, nên các bạn hãy lựa chọn đúng thời điểm muốn restore.
Khôi phục lại website sử dụng GoDaddy WordPress Hosting
1. Truy cập vào trang quản lý My Hosting, nhấn nút Settings.
2. Toàn bộ giao diện quản lý site WordPress xuất hiện như bên dưới:
3. Ở phần Backups dưới cùng, tiếp tục nhấn vào link Active màu xanh bạn sẽ được chuyển đến trang File & Database Backups
Tùy theo tình trạng hiện tại mà bạn chọn loại backup và thời gian cho phù hợp.
4. Nhấn nút Restore để khôi phục.
Trong trường hợp bạn muốn xóa hết toàn bộ dữ liệu hiện tại và tạo mới một site vẫn sử dụng WordPress Hosting, hãy tham khảo bài viết này.
Chúc bạn thành công.



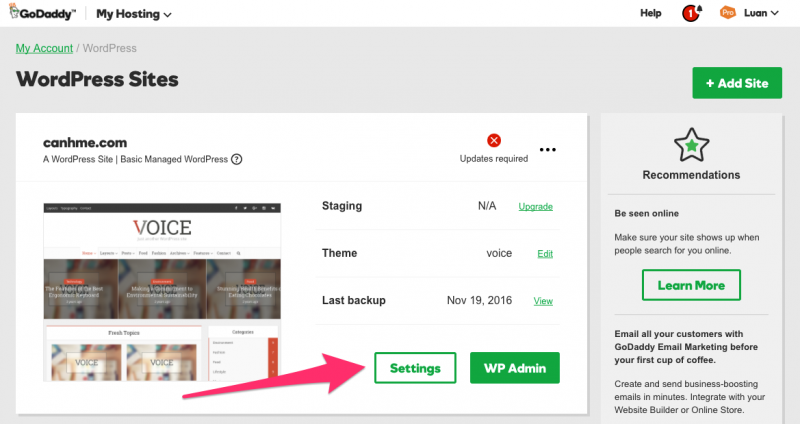
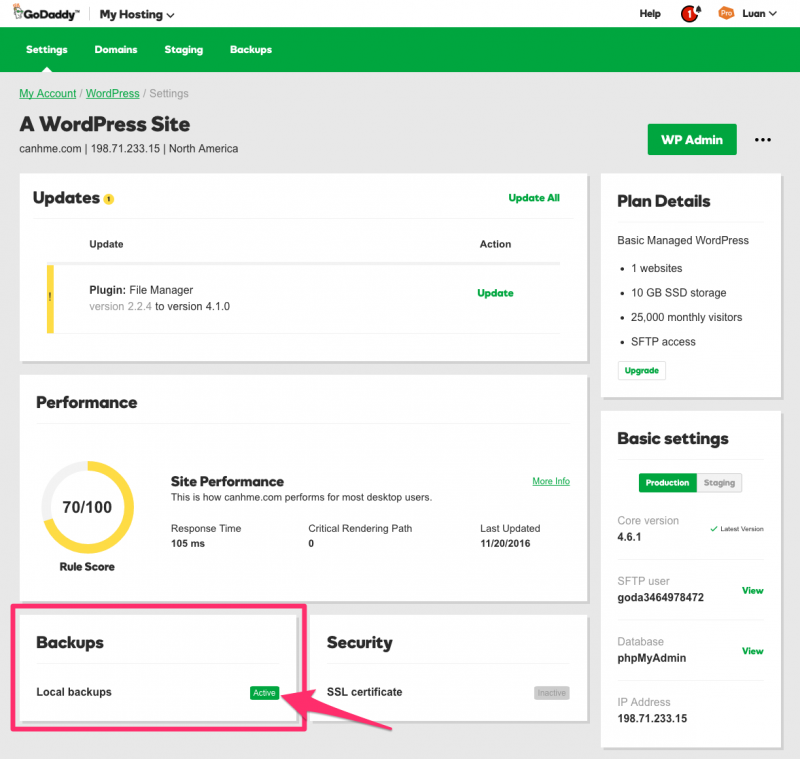
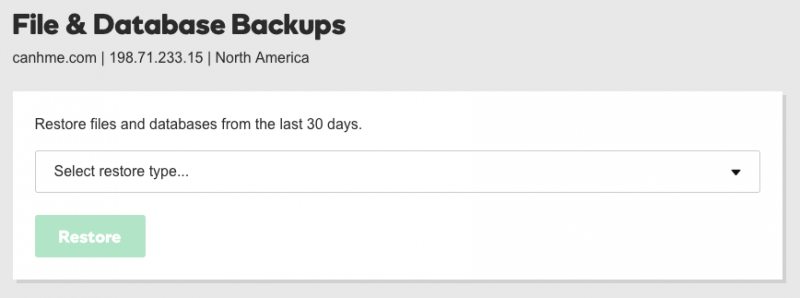




Không có nhận xét nào:
Đăng nhận xét