1. Hướng dẫn đăng ký GoDaddy WordPress Hosting
2. Hướng dẫn sử dụng GoDaddy WordPress Hosting
3. Upload site có sẵn lên WordPress Managed Hosting của GoDaddy
4. Cài đặt File Manager cho WordPress Hosting của GoDaddy
5. Thay đổi tên miền chính GoDaddy WordPress Hosting
6. Quản lý GoDaddy WordPress Hosting với sFTP và phpMyAdmin
7. Khôi phục lại website sử dụng GoDaddy WordPress Hosting
8. Reset website sử dụng GoDaddy WordPress Hosting
9. Di chuyển website đang dùng GoDaddy WordPress Hosting
10. Cấu hình gửi mail với GoDaddy WordPress Hosting
11. Kích hoạt SSL khi dùng GoDaddy WordPress Hosting
2. Hướng dẫn sử dụng GoDaddy WordPress Hosting
3. Upload site có sẵn lên WordPress Managed Hosting của GoDaddy
4. Cài đặt File Manager cho WordPress Hosting của GoDaddy
5. Thay đổi tên miền chính GoDaddy WordPress Hosting
6. Quản lý GoDaddy WordPress Hosting với sFTP và phpMyAdmin
7. Khôi phục lại website sử dụng GoDaddy WordPress Hosting
8. Reset website sử dụng GoDaddy WordPress Hosting
9. Di chuyển website đang dùng GoDaddy WordPress Hosting
10. Cấu hình gửi mail với GoDaddy WordPress Hosting
11. Kích hoạt SSL khi dùng GoDaddy WordPress Hosting
Hiện đang có ngày càng nhiều bạn sử dụng dịch vụ Managed WordPress Hosting của GoDaddy do tính tiện dụng, dễ dàng sử dụng.
Bài hướng dẫn sử dụng GoDaddy Managed WordPress Hosting hôm trước chỉ áp dụng khi cài đặt blog WordPress mới, còn lần này mình sẽ hướng dẫn cài đặt với một site WordPress đã có sẵn.
Với gói Managed WordPress khuyến mại chỉ 12$/năm này, bạn có thể làm một site bán hàng, giới thiệu sản phẩm/dịch vụ/công ty hoặc bất cứ ý tưởng nào mà bạn có thể nghĩ ra, WordPress đều có thể làm được hết. Đặc biệt, gói này được rất nhiều bạn làm hệ thống site vệ tinh sử dụng do khi đăng ký luôn có IP khác nhau, đem lại lợi ích lớn khi SEO.
Quy trình để đưa một website đã có sẵn hoặc từ localhost lên WordPress Managed Hosting của GoDaddy bằng cách thủ công như sau:
- Cài đặt gói WordPress Hosting của GoDaddy
- Sử dụng phpMyAdmin export database hiện tại và import lên WordPress Hosting
- Upload site lên WordPress Hosting
- Chỉnh thông số kết nối database
Tuy nhiên, hiện nay GoDaddy mới hỗ trợ sử dụng plugin Duplicator, giúp việc chuyển một website WordPress lên hosting rất nhanh chóng và dễ dàng. Quy trình thực hiện như sau:
- Cài đặt gói WordPress Hosting của GoDaddy
- Backup toàn bộ site với Duplicator
- Upload dữ liệu lên và cài đặt
Các bạn có thể sử dụng plugin File Manager cho WordPress (có hỗ trợ zip và unzip trên hosting) để upload file nhanh và ổn định hơn.
Upload website lên GoDaddy WordPress Hosting dùng Duplicator
1. Cài đặt gói WordPress Hosting của GoDaddy
Bước này bắt buộc phải làm để chúng ta có được thông tin kết nối database, sFTP.
Các bạn chỉ cần thực hiện theo như bài hướng dẫn sử dụng GoDaddy Managed WordPress Hosting là được.
Trong quá trình chờ đợi website WordPress tạo xong, chúng ta hãy chuyển sang bước 2.
2. Backup toàn bộ site với Duplicator
Duplicator là một plugin miễn phí của WordPress, khi dùng sẽ nén toàn bộ file và database website thành một file nén kèm theo file cài đặt PHP install. Plugin này hỗ trợ việc di chuyển hosting website WordPress rất dễ dàng và nhanh chóng.
– Trên website muốn chuyển lên GoDaddy Hosting, bạn hãy vào Plugins, Add New rồi tìm kiếm và cài đặt plugin Duplicator.
– Tiếp theo bạn hãy tạo mới một Package trong Duplicator, cuối cùng sẽ nhận được 1 file .ZIP (ví dụ
canhme_575e68dc5748e9014160613080340_archive.zip) và 1 file installer.php. Hãy download 2 file này xuống để chuẩn bị up lên hosting GoDaddy.
Xem thêm hướng dẫn chi tiết tại đây.
3. Upload dữ liệu lên và cài đặt
Sau khi bước 1 cài đặt xong, bạn hãy truy cập https://gateway.godaddy.com/, nhấn nút Settings bên dưới gói WordPress Hosting.
Tiếp theo chọn tab SSH & SFTP để lấy thông tin kết nối (nhấn Toggle password để hiển thị mật khẩu).
Sử dụng phần mềm FileZilla để kết nối sFTP với các thông số bên trên, ngay lập tức bạn được chuyển đến thư mục
html, mở file wp-config.php và copy các thông số MySQL bao gồm DB_NAME, DB_USER, DB_PASSWORD và DB_HOST
Tiếp theo bạn hãy tải xuống máy tính file
gd-config.php + file /wp-content/object-cache.php + thư mục /wp-content/mu-plugins/ và đưa vào file canhme_575e68dc5748e9014160613080340_archive.zip đã download ở bước 2. Đây là file quản lý hệ thống WordPress Hosting của GoDaddy bắt buộc phải có!
Lưu ý cấu trúc phải chuẩn xác, nội dung file nén .ZIP của bạn lúc này sẽ tương tự như sau:
Vẫn mở file .ZIP, bạn tiếp tục edit file
wp-config.php, tìm dòng define('WP_DEBUG', false); và thêm mấy dòng sau xuống bên dưới://define( 'WP_CACHE', true );
require_once( dirname( __FILE__ ) . '/gd-config.php' );
define( 'FS_METHOD', 'direct');
define('FS_CHMOD_DIR', (0705 & ~ umask()));
define('FS_CHMOD_FILE', (0604 & ~ umask()));
Nội dung file sau khi sửa sẽ tương tự sau:
Vậy là file
canhme_575e68dc5748e9014160613080340_archive.zip đã xử lý xong, bạn có thể đóng lại.
Bây giờ bạn tiến hành xóa toàn bộ dữ liệu trên hosting.
Lưu ý: 3 thư mục
wp-admin, wp-content và wp-includes không thể xóa được, bạn hãy tạo một thư mục mới, ví dụ old, rồi chuyển 3 folder này vào!
Sau đó upload 2 file installer.php và file nén .ZIP lên rồi truy cập http://domain.com/installer.php để tiến hành cài đặt.
Cấu hình Duplicator như sau:
- Action chọn Connect and Remove All Data.
- Nhập thông tin tương ứng Host, Name, User, Password đã copy bên trên.
- Ô Port để mặc định 3306, bạn hãy click vào đó và update lại tương ứng, ví dụ của mình là 3309.
Nhấn nút Test Connection để kiểm tra thông số, nếu nhận được thông báo Success như hình trên là ok.
Tick chọn I have read all warnings & notices và nhấn nút Run Deployment để giải nén và cài đặt.
Nếu không gặp vấn đề gì bạn sẽ đến màn hình số 2 như bên dưới. Nhấn tiếp nút Run Update:
Cuối cùng bạn sẽ nhận được thông báo thành công như thế này:
Trong quá trình chạy, Duplicator sẽ sinh ra một số file rác. Để dọn dẹp các dữ liệu này bạn hãy nhấn vào link 4. Security Cleanup (rồi nhấn Delete Reserved Files, Delete Legacy Data, Clear Build Cache), và xóa 2 file installer.php + file dữ liệu .ZIP.
Giờ thì truy cập vào website và tận hưởng thành quả thôi 

Chúc các bạn thành công!
Lưu ý:
- Nếu không cần dùng Duplicator bạn hãy xóa luôn plugin sau khi chuyển hosting thành công.
- Bạn cần đảm bảo upload thư mục /mu-plugins/ trở lại hosting, nếu không website sẽ bị lỗi cache. Kiểm tra ở menu trên cùng có logo GoDaddy là thành công.
Nếu dữ liệu website của bạn lớn, có thể không sử dụng được plugin Duplicator. Lúc này hãy upload thủ công với hướng dẫn bên dưới.


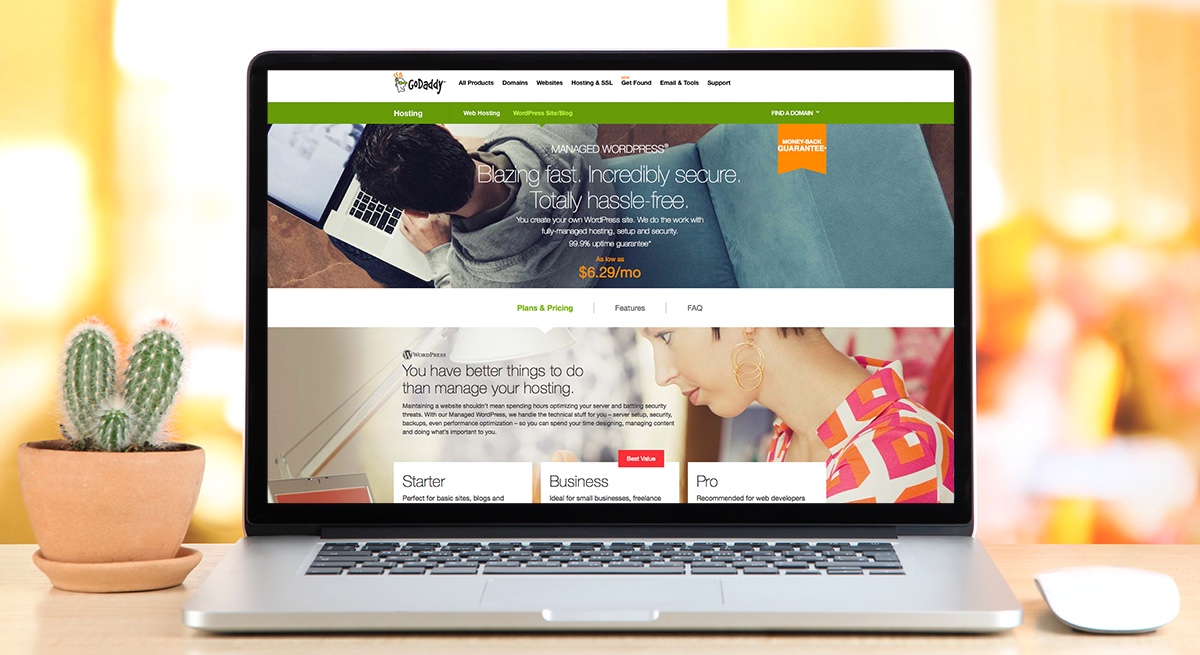
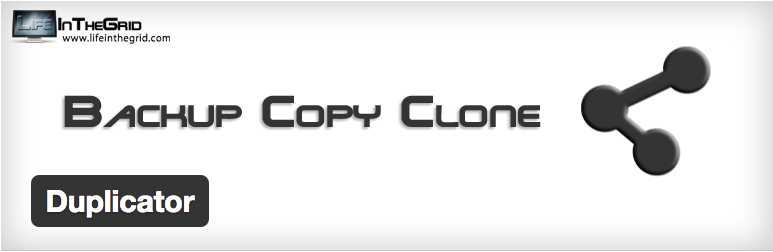
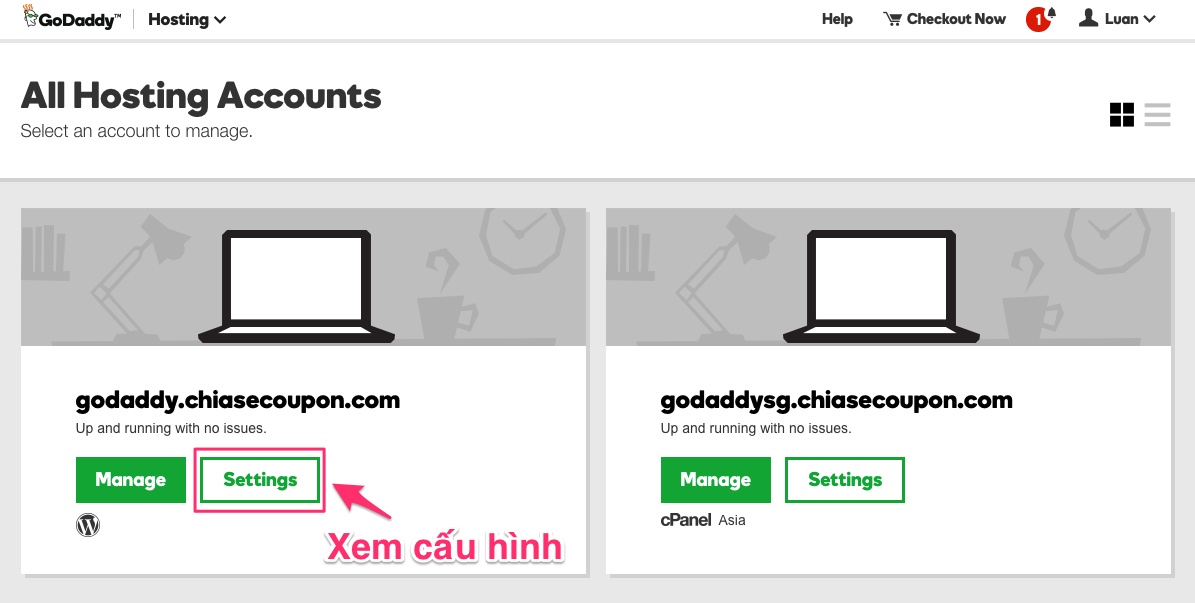
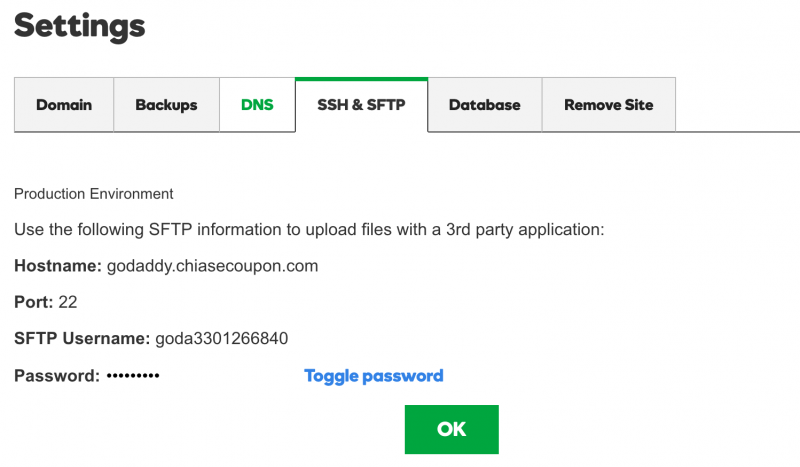
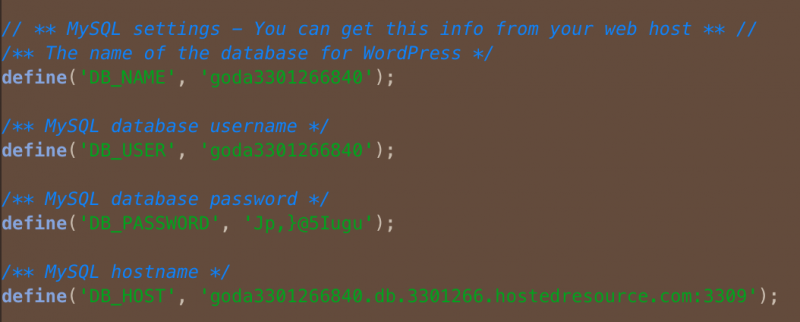
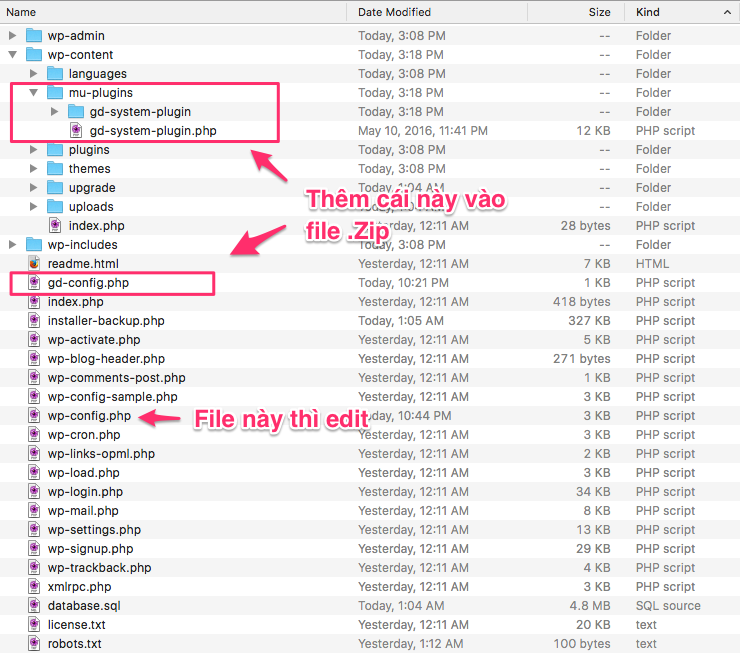
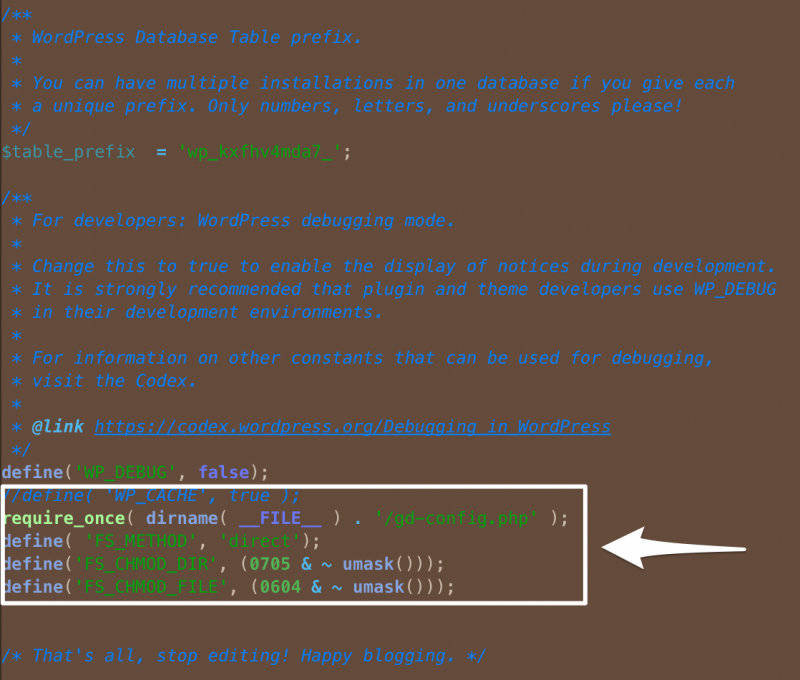
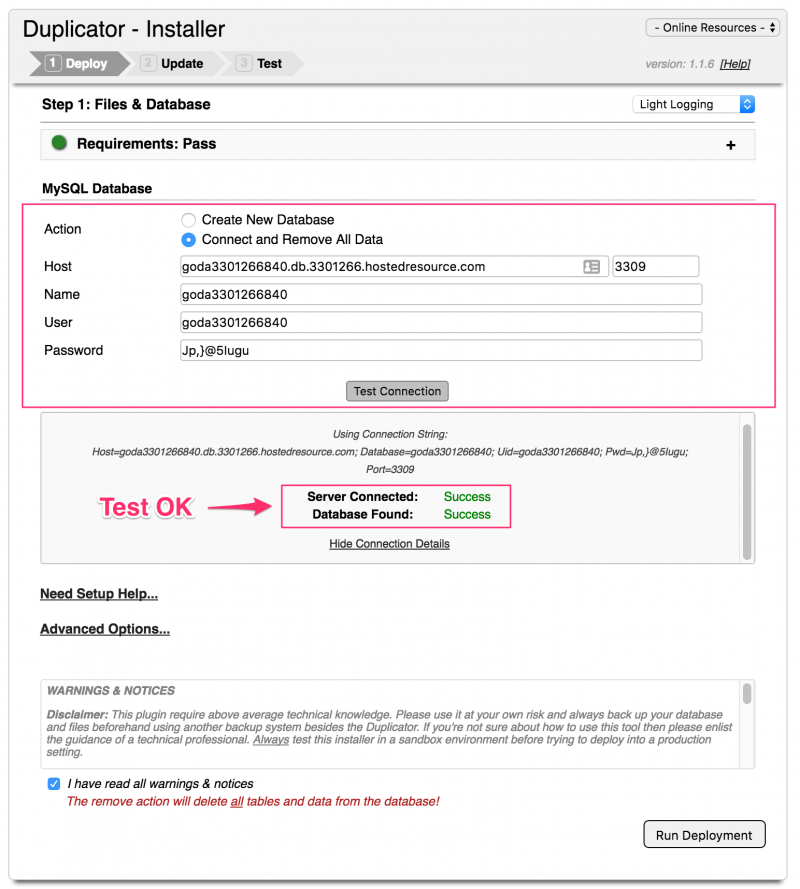
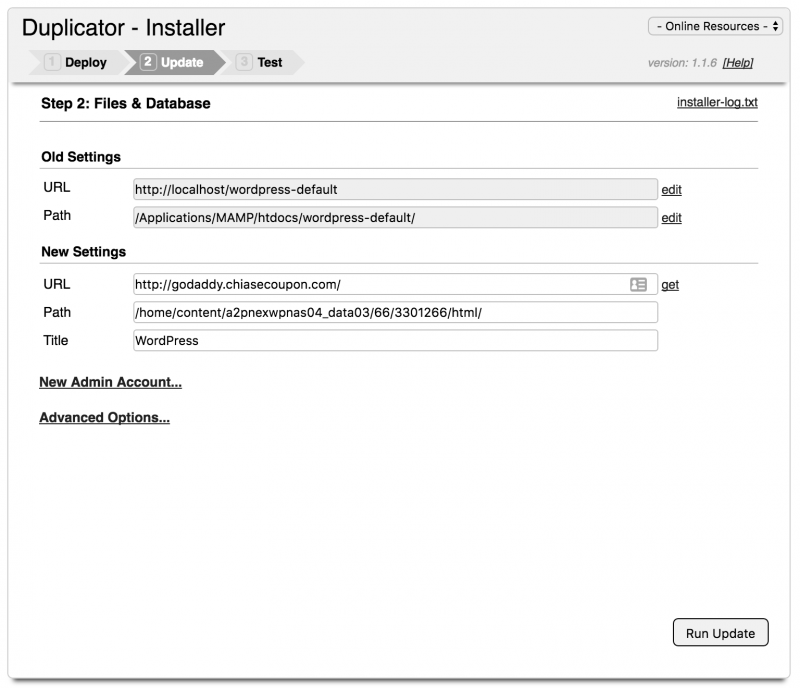





Không có nhận xét nào:
Đăng nhận xét