1. Hướng dẫn đăng ký GoDaddy WordPress Hosting
2. Hướng dẫn sử dụng GoDaddy WordPress Hosting
3. Upload site có sẵn lên WordPress Managed Hosting của GoDaddy
4. Cài đặt File Manager cho WordPress Hosting của GoDaddy
5. Thay đổi tên miền chính GoDaddy WordPress Hosting
6. Quản lý GoDaddy WordPress Hosting với sFTP và phpMyAdmin
7. Khôi phục lại website sử dụng GoDaddy WordPress Hosting
8. Reset website sử dụng GoDaddy WordPress Hosting
9. Di chuyển website đang dùng GoDaddy WordPress Hosting
10. Cấu hình gửi mail với GoDaddy WordPress Hosting
11. Kích hoạt SSL khi dùng GoDaddy WordPress Hosting
2. Hướng dẫn sử dụng GoDaddy WordPress Hosting
3. Upload site có sẵn lên WordPress Managed Hosting của GoDaddy
4. Cài đặt File Manager cho WordPress Hosting của GoDaddy
5. Thay đổi tên miền chính GoDaddy WordPress Hosting
6. Quản lý GoDaddy WordPress Hosting với sFTP và phpMyAdmin
7. Khôi phục lại website sử dụng GoDaddy WordPress Hosting
8. Reset website sử dụng GoDaddy WordPress Hosting
9. Di chuyển website đang dùng GoDaddy WordPress Hosting
10. Cấu hình gửi mail với GoDaddy WordPress Hosting
11. Kích hoạt SSL khi dùng GoDaddy WordPress Hosting
GoDaddy đang khuyến mãi giảm giá cực lớn cho gói WordPress Hosting chỉ còn 12$/năm, được tặng miễn phí 1 tên miền .COM/.CO/.NET/.ORG/.XYZ hoặc .CLUB đi kèm nữa. Trong bài viết này, mình sẽ hướng dẫn các bạn từng bước để thao tác đăng ký.
GoDaddy Managed WordPress Hosting
Với chương trình khuyến mại hiện tại, chỉ với 1$/tháng bạn sẽ có ngay gói BASIC Managed WordPress để sử dụng với các tính năng nổi bật đi kèm như: firewall, quét malware, chống DDoS, sFTP, phpMyAdmin, tích hợp sẵn cache, backup hàng ngày, restore dễ dàng…
Sử dụng gói hosting này, các bạn được quyền tự do thoải mái upload theme/plugin đã mua hoặc tự code. Không có giới hạn gì cả!
Do thao tác cài đặt đơn giản, chỉ cần vài click chuột là đã có ngay một website bán hàng/giới thiệu hoặc blog chuyên nghiệp nên gói WordPress Managed Hosting này đặc biệt phù hợp với những bạn không có nhiều kiến thức kỹ thuật.
Trong thời gian này, khi đăng ký bất kỳ gói Managed WordPress Hosting nào với thời gian 1 năm trở lên, bạn sẽ được miễn phí 1 domain (.COM/.NET/.ORG/.CO/.XYZ hoặc .CLUB) đi kèm. Như vậy chỉ với 12$ năm đầu tiên, bạn sẽ có ngay 1 website với tên miền riêng chuyên nghiệp.
Video hướng dẫn chi tiết cách đăng ký và sử dụng WordPress Hosting, mời bạn tham khảo thêm:
Hướng dẫn đăng ký Managed WordPress Hosting
– Đầu tiên bạn nhấn vào đây để truy cập trang chủ GoDaddy hoặc trang khuyến mại.
– Nhấn nút bên dưới để lấy coupon code, sử dụng trong trang Shopping Cart bên dưới
Coupon WordPress Hosting chỉ 12$/năm + Free Domain
– Tiếp theo bạn hãy chọn menu Hosting (Dịch vụ lưu trữ) rồi WordPress Hosting (Dịch vụ lưu trữ WordPress)
– Chọn gói hosting Basic (Cơ bản) như bên dưới và nhấn Configure (Thêm vào giỏ hàng)
Bạn lưu ý giá lúc đầu chưa được giảm, đến bước cuối cùng mới thấy giá 12$/năm.
– Nhấn nút Tiếp tục, không chọn SSL.
– Tiếp theo bạn nhập ngay domain miễn phí muốn đăng ký (có thể chọn .COM/.NET/.ORG/.CO) rồi nhấn Search (Tìm kiếm)
Nếu domain có thể đăng ký được sẽ hiện available, nhấn nút Select & Continue (Chọn và tiếp tục).
Cuối cùng bạn sẽ được đưa đến trang Shopping Cart (Giỏ hàng)
Chú ý: các bạn cần lưu ý kiểm tra tên sản phẩm có đúng như hình ví dụ bên dưới không (có chữ WordPress) rồi hãy thanh toán, kẻo mua nhầm lại phải liên hệ support tốn thời gian! Nếu không đúng hãy Remove hết thao tác lại từ đầu.
– Nhập coupon đã lấy ở bước trên vào ô Mã khuyến mại, đồng thời chuyển đơn vị tiền tệ sang USD. Nếu bạn để VND, INR hoặc ARS giá sẽ đắt hơn.
Mức giá sẽ trở về 12.18$ như bên dưới:
Xem hướng dẫn chuyển VND sang USD ở đây.
Nhấn Proceed to Checkout (Chuyển sang thanh toán) để đến trang thanh toán.
Tiếp theo, bạn lựa chọn dùng thẻ Visa/Master hoặc dùng tài khoản PayPal và thanh toán là xong. Ngay lập tức, gói hosting Managed WordPress sẽ xuất hiện trong trang My Account của bạn.
Giờ chỉ cần tiến hành cài đặt như hướng dẫn này của mình nữa là website hoạt động ngay.
Chúc bạn thành công.



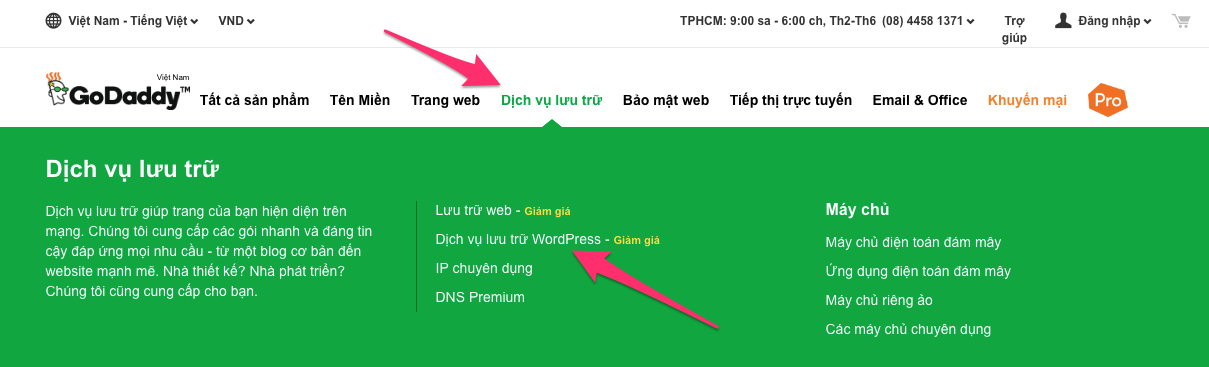
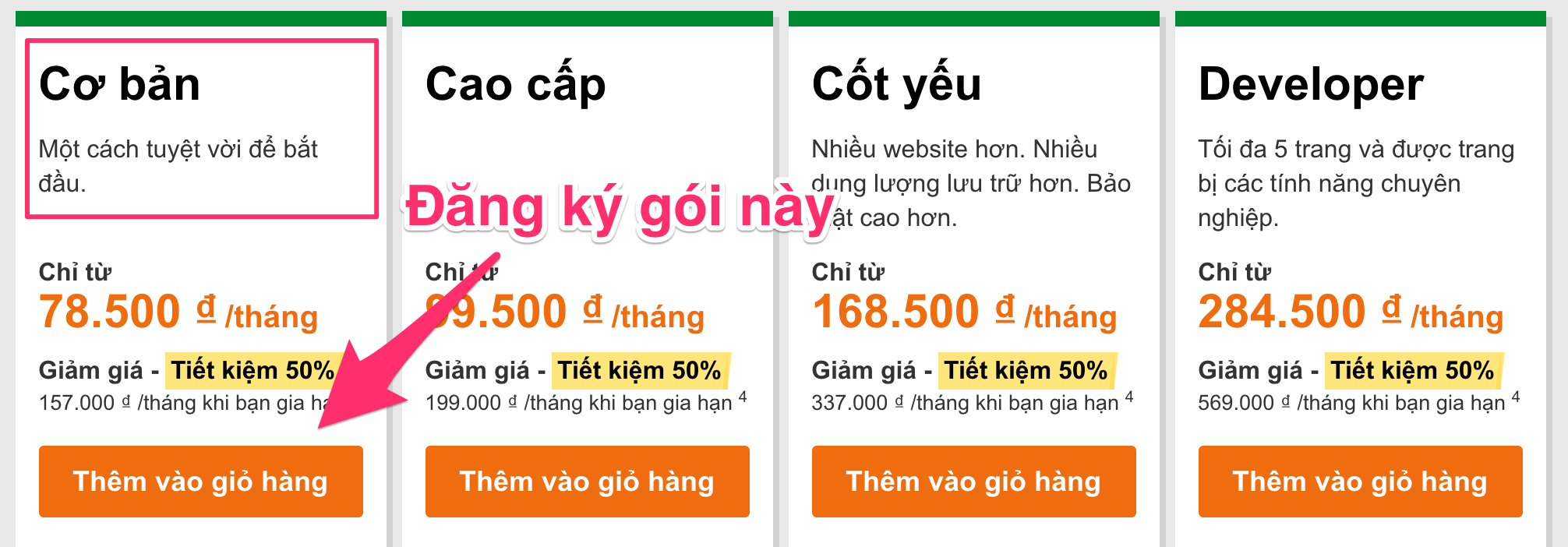
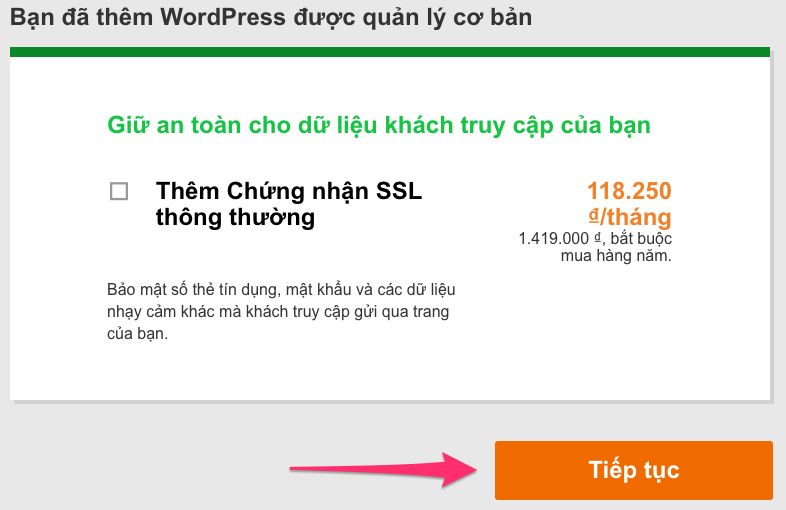
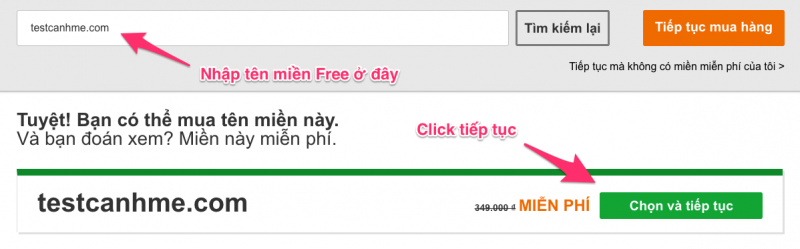
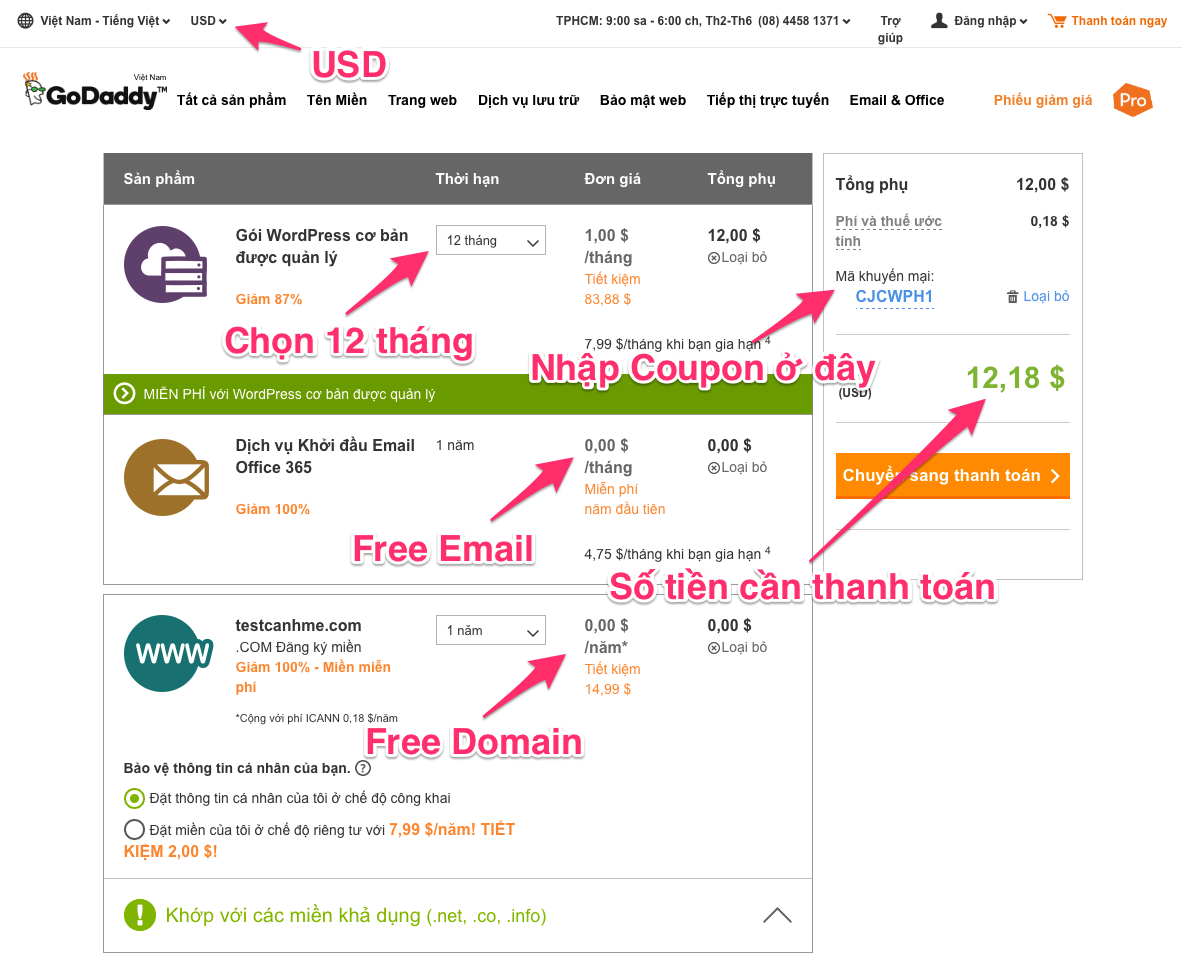




Không có nhận xét nào:
Đăng nhận xét