2. Hướng dẫn sử dụng GoDaddy WordPress Hosting
3. Upload site có sẵn lên WordPress Managed Hosting của GoDaddy
4. Cài đặt File Manager cho WordPress Hosting của GoDaddy
5. Thay đổi tên miền chính GoDaddy WordPress Hosting
6. Quản lý GoDaddy WordPress Hosting với sFTP và phpMyAdmin
7. Khôi phục lại website sử dụng GoDaddy WordPress Hosting
8. Reset website sử dụng GoDaddy WordPress Hosting
9. Di chuyển website đang dùng GoDaddy WordPress Hosting
10. Cấu hình gửi mail với GoDaddy WordPress Hosting
11. Kích hoạt SSL khi dùng GoDaddy WordPress Hosting
Gói GoDaddy WordPress Hosting không cho kích hoạt chứng chỉ SSL – HTTPS Let’s Encrypt như những nhà cung cấp hosting khác. Tuy nhiên, mình vẫn tìm cách kích hoạt được SSL miễn phí với CloudFlare.
Thao tác kích hoạt vô cùng đơn giản, chỉ cần bạn trỏ tên miền về name server của CloudFlare, kích hoạt đám mây vàng và SSL là sử dụng được luôn.
Hướng dẫn kích hoạt SSL với CloudFlare
Tìm hiểu thêm chi tiết hướng dẫn sử dụng CloudFlare nếu bạn chưa từng dùng.
1. Đầu tiên các bạn hãy trỏ tên miền về name server của CloudFlare, add record cần thiết đồng thời kích hoạt đám mây màu vàng.
2. Chuyển qua tab Crypto, kích hoạt Flexible SSL
3. Đợi một thời gian để CloudFlare cập nhật, nếu thành công thì bạn có thể truy cập được vào link
https://domain.com. Tất nhiên website lúc này sẽ bị vỡ giao diện do chúng ta chưa cấu hình lại đường dẫn https cho toàn bộ site.
4. Login vào WP Admin, cài đặt và kích hoạt plugin Really Simple SSL
5. Sau khi activate xong, bạn hãy nhấn luôn nút Go ahead, activate SSL! xuất hiện trên màn hình. Hoặc kích hoạt trong menu Settings, SSL
Bây giờ khi truy cập vào link
http://domain.com, bạn sẽ tự động được redirect qua link https://domain.com. Đồng thời toàn bộ file .CSS, .JS sẽ được chuyển link sang https hết, đường dẫn hiển thị trên trình duyệt sẽ có màu xanh.
6. Lấy thông tin cần thiết và login vào phpMyAdmin
Chọn table
wp_***_options (*** là ký tự random), nhấn tab Browse đầu tiên và chỉnh lại 2 record siteurl và home từ http sang https:
Vậy là xong, website của bạn đã được kích hoạt SSL của CloudFlare rồi đó, tận hưởng thành quả thôi.
Chúc bạn thành công.
Chú ý:
– Khi dùng CloudFlare sẽ ẩn IP gốc, nên nếu muốn kết nối SFTP các bạn không dùng Host Name là domain nữa nhé, thay trực tiếp bằng IP của gói Hosting.
– Nếu chưa kích hoạt Really Simple SSL có thể bạn sẽ gặp lỗi ERR_TOO_MANY_REDIRECTS: domain.com redirected you too many times. Lúc này, hãy bổ sung mấy dòng sau lên đầu file
wp-config.php (nếu chưa có).<?php
if (isset($_SERVER["HTTP_X_FORWARDED_PROTO"] ) && "https" == $_SERVER["HTTP_X_FORWARDED_PROTO"] ) {
$_SERVER["HTTPS"] = "on";
}


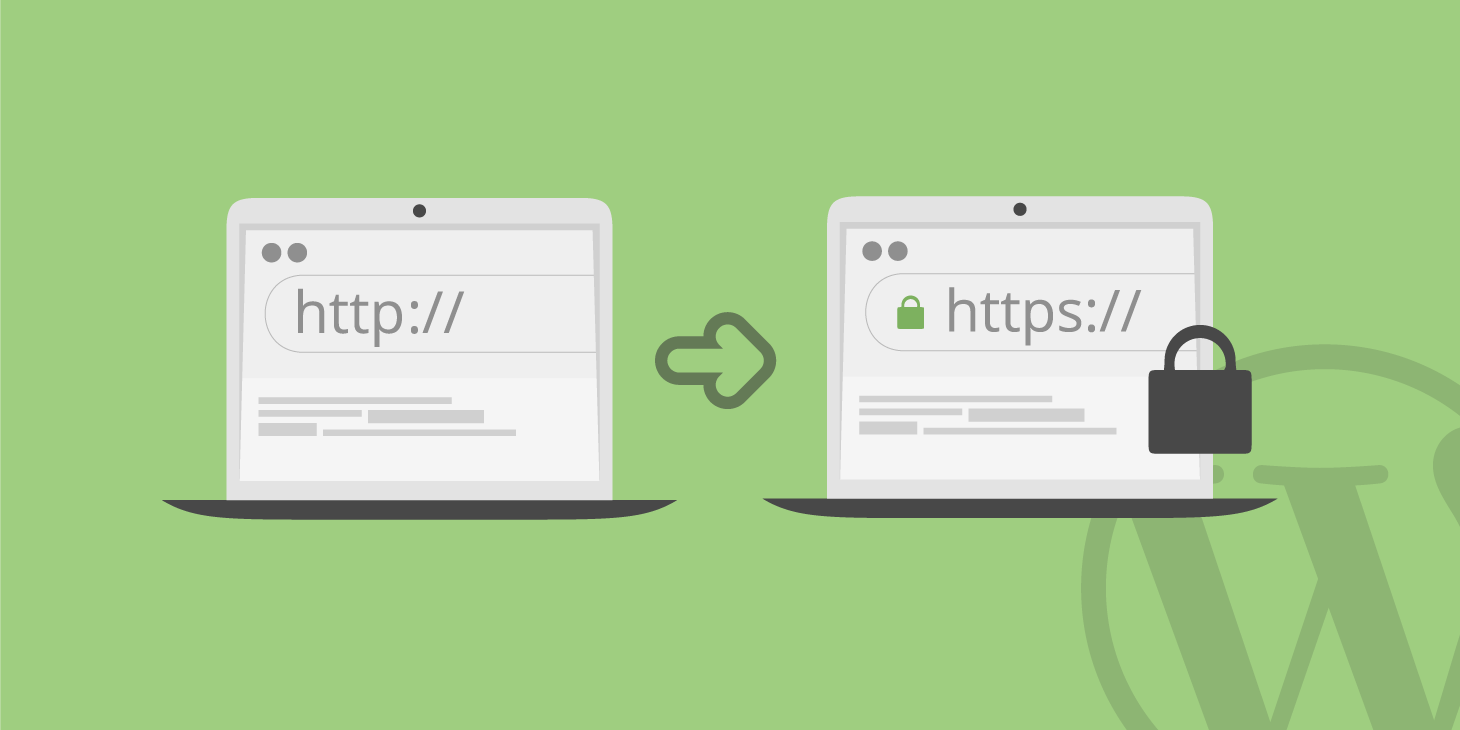
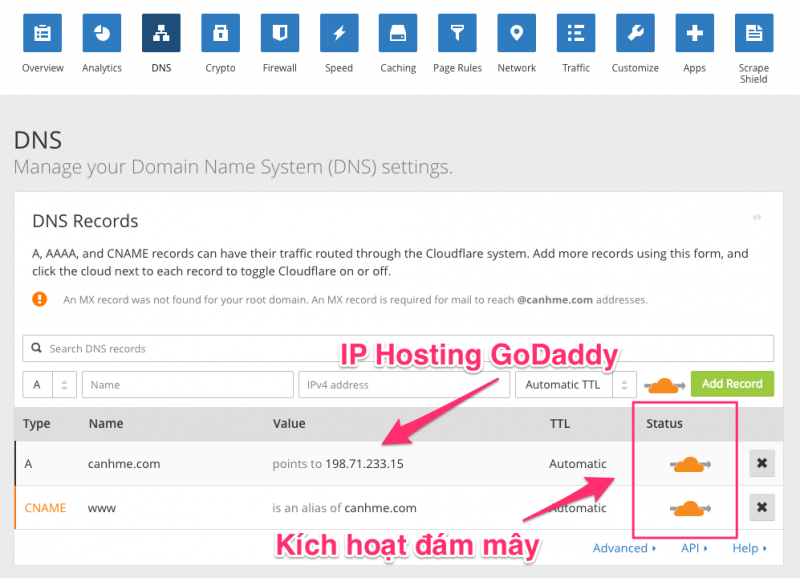
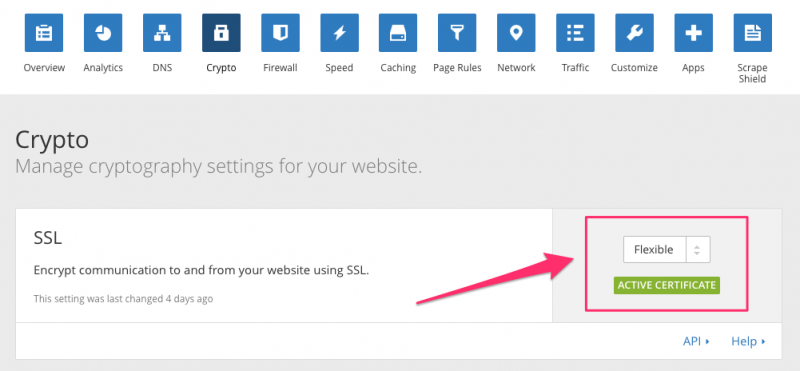
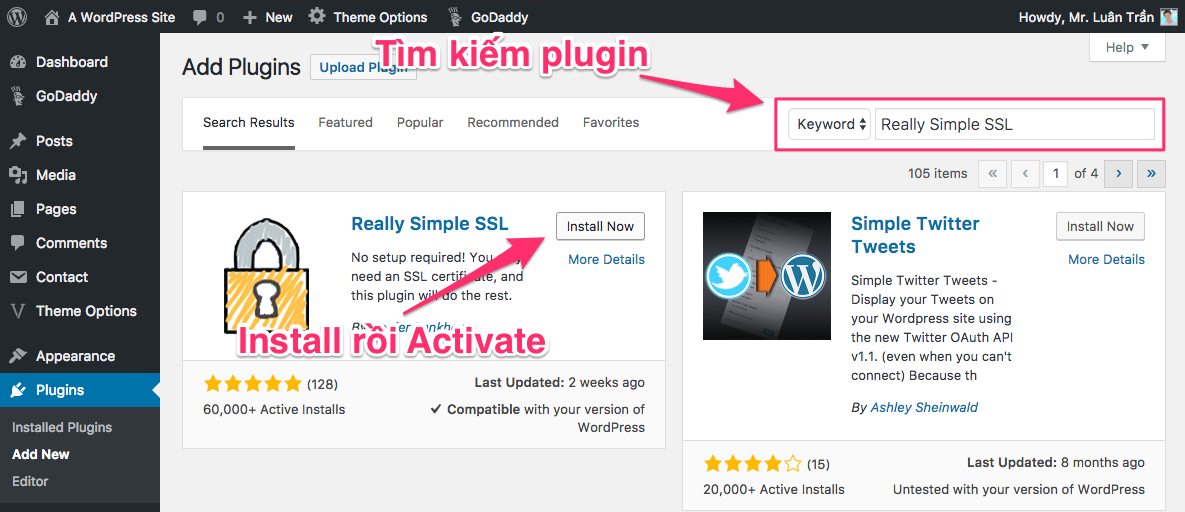
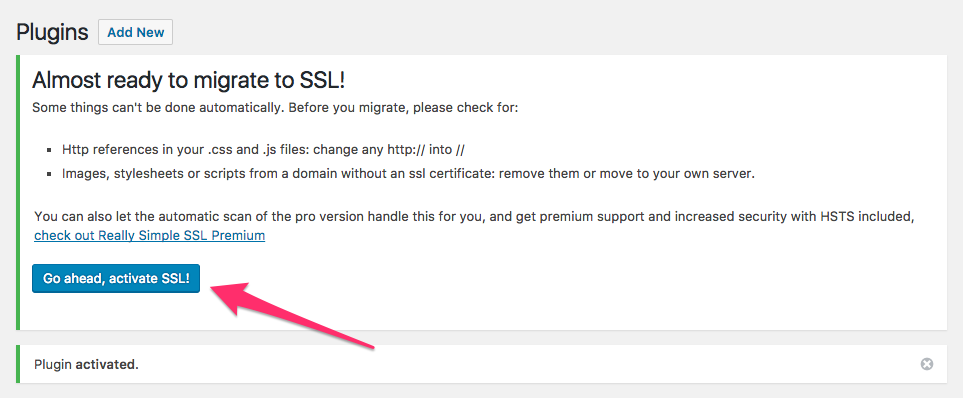
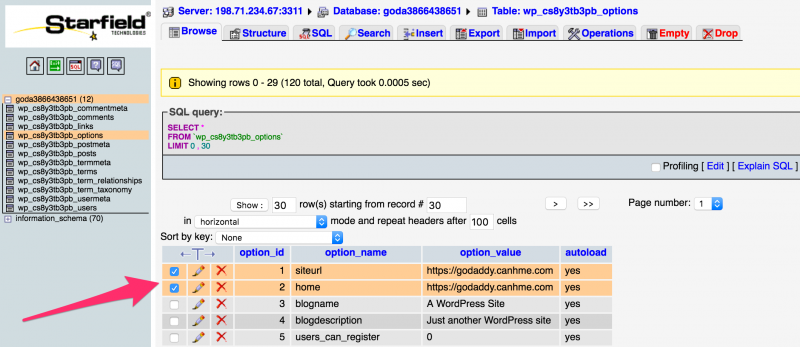




Không có nhận xét nào:
Đăng nhận xét